 かなえママ
かなえママ覚えるのが苦手なうち子、どうやったら暗記できるかな?
単語帳を作らせてみたものの、思った以上に時間がかかってしまい、他の方法を探すようになりました。
そこで「アプリならもっと効率的に覚えられるかも」と思い、暗記学習に使えるものをいろいろ試しました。
市販の問題集だけでなく、模試や過去問にも使える方法を探していく中で、わが家では暗記のやり方が少しずつ変わっていきました。
この記事では、実際に使っていたアプリと、どんなふうに活用していたかをご紹介します。
暗記マスターを使うきっかけ
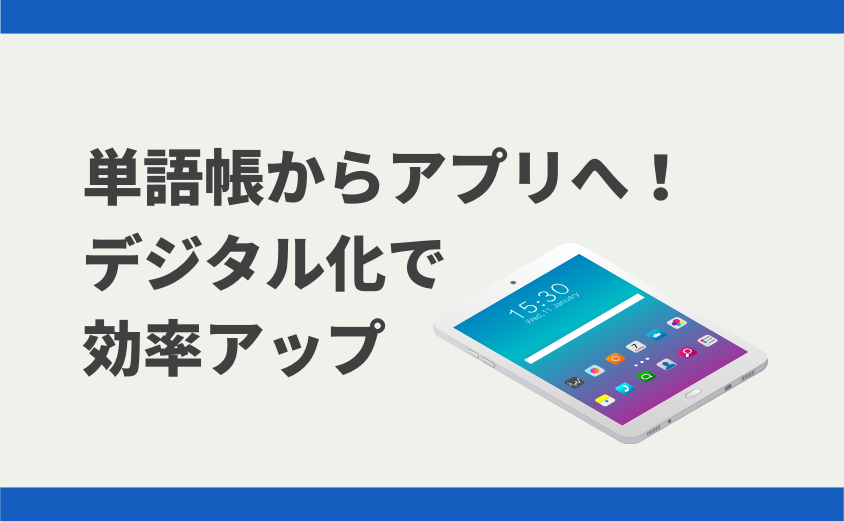

暗記といえば単語帳から…と思って、子どもに作らせていましたが、単語帳を作っていると、それだけで時間がかかってしまい、他の勉強が後回しになってしまったんです。
結局、私が代わりに作ることになったのですが、覚えなければいけない内容が多すぎて途中で挫折してしまいました。
「もっと手軽で効率のいい方法はないかな…?」と、いろんなアプリを探して試す中で、以前は「zuknow」という暗記アプリを使っていました。(今はサービス終了しています)
その後に見つけたのが、「暗記マスター」というアプリでした。
以前使っていたのはこちら↓





中学受験は覚えることがたくさんあるので、わが家の中学受験対策にアプリの存在は欠かせませんでした
暗記マスター
暗記マスターは、教科書やノート、PDFファイルなどから、自分だけの問題集を作れるiOS専用の暗記学習支援アプリです。
取り込んだ教材にマーカーを引くだけで、単語帳のようにテンポよく暗記が進められるようになります。
ノートや教科書をカメラで撮って使うこともできるので、プリントやメモも手軽に取り込めます。
覚えたいキーワードにマーカーをつけるだけで、自分だけの暗記教材が完成します。
「前回間違えた問題」や「苦手な問題」だけに絞ってくり返し学べる「周回学習」機能があるのも特徴です。



iPhone・iPad専用で、Androidには対応していません
暗記マスターのメリット、デメリット
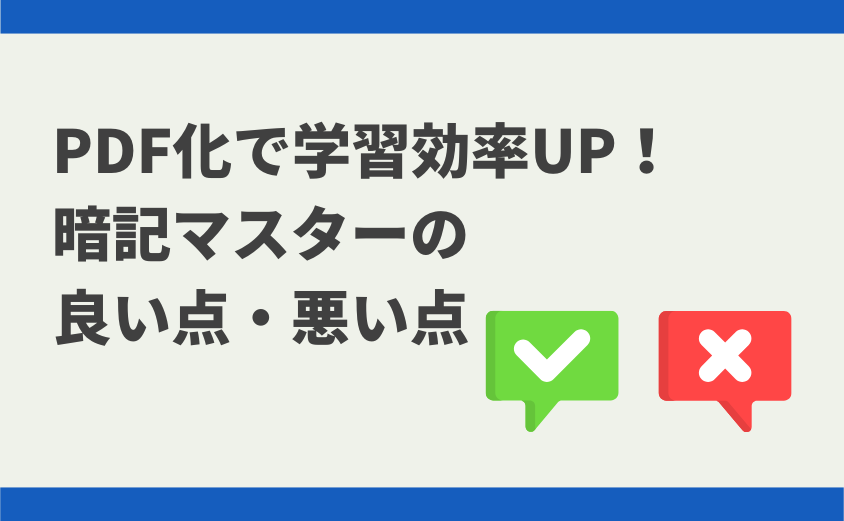

暗記マスターを使ってみて「これは便利!」と思った点もあれば「ちょっと手間だな…」と感じた部分もありました。
これから使う方にとって参考になればと思い、わが家の実感としてまとめてみます。
暗記マスターの素晴らしい部分は、PDF化したデータや写真で撮ったプリントをそのまま取り込めることです。
問題集や参考書など覚えたい本がある場合には1冊丸ごとPDF化したものを入れてしまえば、いつでも手軽に暗記することができます。
分厚い教材を持ち歩いたり、広げたりする手間がなくなるので学習のしやすさは格段に上がります。
また、「前回間違えた問題」や「過去に間違えたことのある問題」など、特定の条件を指定して復習できるので、覚えていない部分だけを効率よく学習できるのも大きなメリットです。



最初のセットアップが少し手間ですが、それさえ終われば、あとはスムーズに学習できます
我が家の「暗記マスター」活用方法


暗記マスターは「暗記しなければならないもの」「あとで解くかもしれないから残しておいたほうがいいもの」などを入れていました。
問題集や参考書など
問題集や参考書などの書籍はPDF化したものを入れ、暗記したいところに線を引くだけです。
この処理さえやってしまえば、あとは暗記をするだけです。
サピックス
四谷大塚の「四科のまとめ」
四谷大塚の教材は四谷大塚の教材のページから誰でも購入することができます。
我が家は社会だけ入れていました。
四科のまとめの詳しい内容はこちら↓
出る順シリーズ
塾の教材
塾でもらったプリント類などは無くしてしまうことがよくありました。
PDF化または写真に撮って「暗記マスター」に入れて、暗記したいところに線を引くだけに変更しました。



〇日までにこの部分を覚えてきてね、テストするよ
など、指定された内容は、何度も繰り返し確認できるのでとても便利でしたよ。
定期試験や模試の問題
マンスリー、組み分けテスト、志望校判定テストなどテストを受けたものは全て入れていました。
- 暗記マスターに入れていた内容
- ・問題
・解答
・子どもの解答
・正答率の表
この全体データとは別に、間違えた問題だけを使って“解き直し用のPFDに読み込ませるシート”を作成していました。
このシートは正答率に関係なく、わが子が間違えた問題はすべて入れるようにしていました。
作り方はシンプルで、まず模試や定期テストの問題をすべて印刷し、間違えた問題を1問ずつ切り分けます。
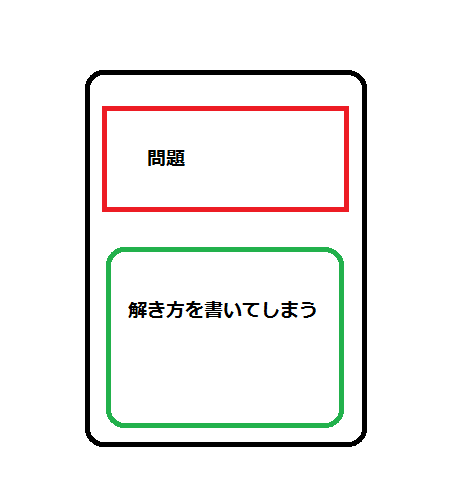

その問題をA4の紙に貼り、下に解き方と答えを書き込みました。(上の絵のように作る)
この解き方部分ですが、わが家は解答・解説をコピーして切り貼りしていました。
こうすることで、「問題」と「解答・解説」が1枚の中で完結したシートが完成します。
この紙をPDF化(または写真に撮影)して暗記マスターに取り込んだら、答えの部分だけをマスキングして使っていました。
1つの画面の中に問題と答えのセットが表示されるので、解いた後すぐに答え合わせができ、非常に効率が良かったです。
特に算数や理科の計算問題では、前提の説明が省かれていて、いきなり表や図の読み取りから始まることも多く、わが子には理解しづらい場面がありました。
わが家では、そういった理解しづらい問題の時には、できるだけわかりやすく解き方を書くようにしていました。
すべてを完璧にまとめられたわけではありませんが、「なぜ間違えたのか」「どこでつまずいたのか」が分かるようにしておくだけでも、くり返し学習がしやすくなりました。



何度やっても解けない場合には、その単元がわかってないこともあるので、試験問題ではなく基礎問題に戻ることもありました
また、このやり方だと間違えた問題は全てデータとして入ってしまうので、正答率を基準に解き直しをする(マスキングする)問題を決めていました。
定期試験のマスキングは、わが家の場合は正答率50%以上の問題だけにして、くり返し学習する対象を絞るようにしていました。
具体的には以下のように段階的に判断していました。
- 正答率50%以上の問題がすべて解けるようになるまで何度も解く
- 余力があれば、40%台の問題も繰り返し解く
最低でも、正答率50%以上のものは確実に解けるようになるまで取り組んでいました。



1回正解したらOKにしていました


過去問
過去問の場合も、1度は通常通り解き、解けなかった問題のみを暗記マスターに入れていました。
算数・理科・社会、どの教科でもこの方法で解き直しシートを作成し、取り込んでマスキングして使っていました。
最初から間違えた問題だけを入れているので、すべての問題を繰り返し学習の対象として扱っていました。
このやり方で、確実に解けるようになるまで復習を重ねることができました。(※国語の文章問題は暗記マスターには入れていません。)





データ化するのは大変でしたが、子どもがどこでつまづいているのかを把握するには、便利でした
暗記マスターのデータはどうやって入れた?(わが家の場合)


暗記マスターにデータを入れる方法は、大きく分けて「カメラで撮影する方法」と「PDF化して取り込む方法」の2つがあります。
わが家では実際にどちらも使っていて、教材の種類や目的に合わせて使い分けていました。
カメラで撮影して取り込む方法
塾でもらったプリントや、持ち運びやすい資料などはのiPadのカメラで撮影して取り込みました。
撮った画像に暗記したい箇所をマークするだけで、すぐに暗記カードのように使えるのでとても手軽です。
内容を指定されたテスト範囲だけに絞るときにも便利でした。
PDF化して取り込む方法(問題集など)
問題集などのページ数が多い教材は、以下のようにして暗記マスターに入れていました。
プリンターを使ってPDF化するデータを作るために、本の背表紙をカットします。
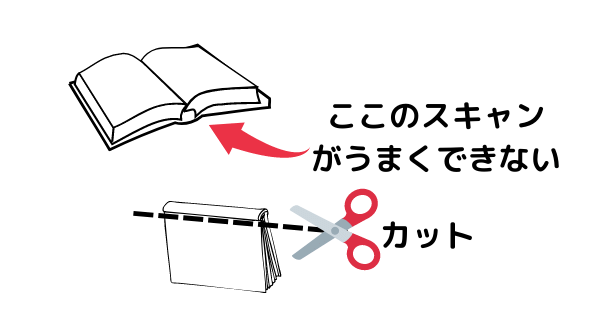

私の場合、厚みのある本は、キンコーズに持ち込み背表紙をカットしてもらっていました。
これで背表紙部分ののスキャンがきれいに撮れないという問題が解決します。



ページの真ん中ギリギリまで文字がある本もあるので、断裁する前にチェックしておくと安心です。
キンコーズの断裁・カット料金表はこちら↓
プリンターを使って、紙をスキャンすることでPDF化することができます。
我が家の場合、ADF機能が付いているプリンターに買い替えをすることで、作業効率がぐっと上がりました。
ADF(オートドキュメントフィーダー)機能とは、プリンターのカバーの部分についてる、紙を自動で送る部分のこと。
1枚1枚プリンターの蓋を開けてスキャンする必要が無いから楽ちんです。


ADF機能が付いているプリンターはビジネスモデルなります(EPSONの場合)。
A3対応プリンターなら、過去問の解答用紙を原寸大で印刷できてとても便利(コンビニなどにわざわざ解答用紙を印刷に行く手間が省けます。)
ビジネスモデルは、印刷コストを考えると経済的なのでおすすめです。
A3サイズの場合はこちら↓
PDF化したデータは、パソコンからiTunes経由でアプリに取り込んでいました。
特別なソフトは不要で、データを選んで入れるだけなので、慣れてしまえば簡単です。



初めは面倒くさかったですが、慣れればとても簡単でした。
まとめ:暗記アプリを使って効率的に学習


「暗記しなさい!」と言っても、大人でもなかなか覚えられないもの。
わが家でもいろいろ試してはうまくいかず、ようやく定着しやすくなったと感じたのが、アプリを使った学習でした。
- できなかった問題だけをくり返し復習できる
- 教材を持ち運ばなくてもいい
- 子ども自身が「今やるべきこと」を把握しやすい
「何をどう覚えるか」が見えてきただけでも、わが家ではずいぶん楽になりました。
「暗記ができない…」と悩んでいるなら、こういったツールを取り入れてみるのもひとつの方法かもしれません。



暗記アプリもいろいろなものがありますので、お子さんに合った使いやすいものを見つけてくださいね







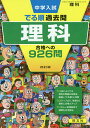















コメント